There are two ways to enter indicator results:
- Entering data online (as shown on this page)
- Using an Excel template
Mix and match data entry: You can use a combination of entering data online or in an Excel template. For example, you might start out entering some data online for your project, but then download the Excel template to finish work offline. This will download any results that you've already entered. Once you upload your Excel template, you will still be able to edit those results online until you are ready to submit your data for review.
1) Log into DevResults. Your website will be something.devresults.com.
- Forgot your password? You can get a new one yourself.
- Does the site not recognize your email? Talk to your contacts to whom you report data. DevResults staff cannot give partners access to the system.
2) When you log in, you will be taken to your Partner Dashboard. The top right has a tile with a card for each of the projects you have access to. Each project card has a link to any open reporting periods. Click on the open reporting period for your project to enter data. (Below is a tile that shows all of the reporting periods you have access to with an icon for which is locked/unlocked. You can also click on the blue text for an open period to get to the same page.)
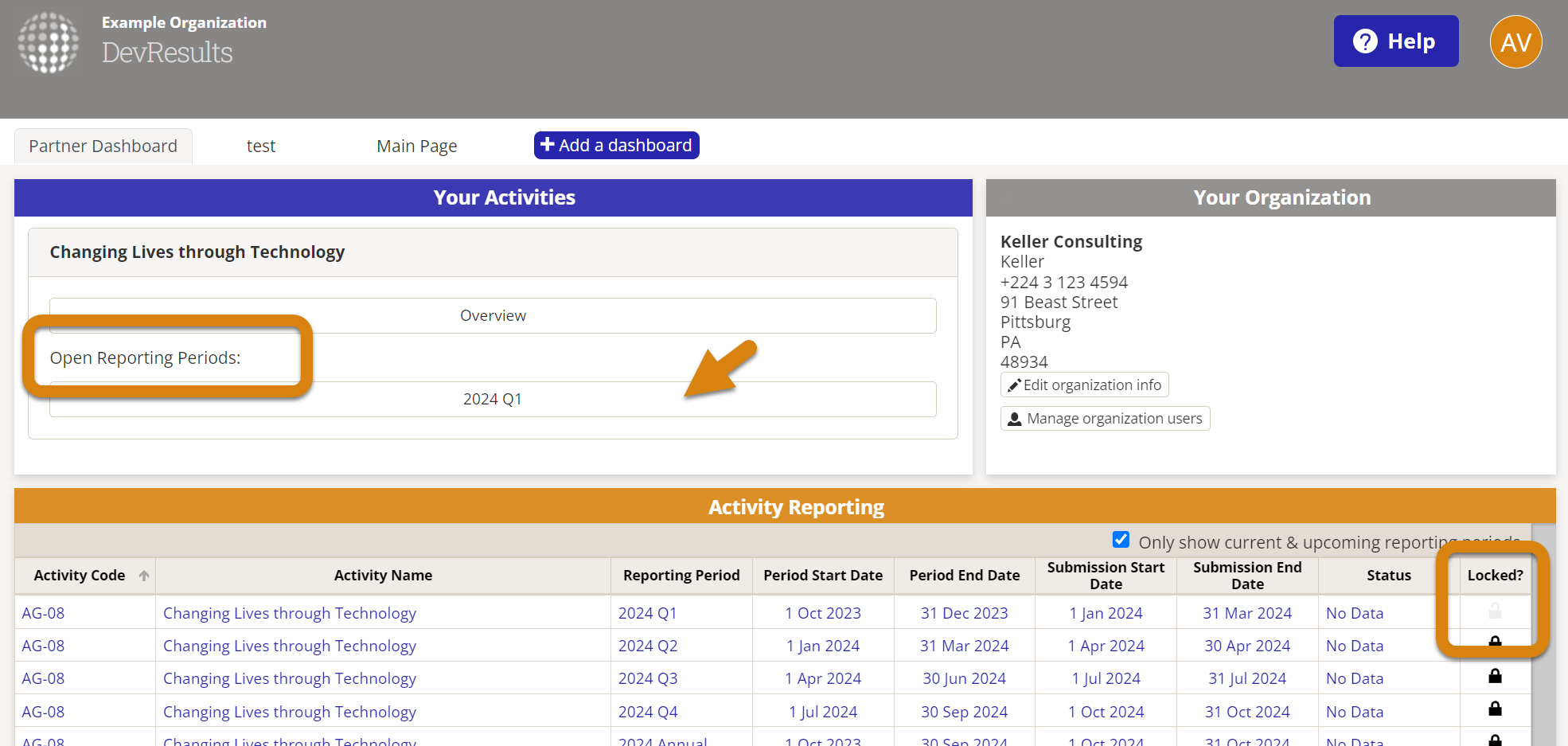
3) Now you are viewing your Project Reporting Page. This includes a list of all the indicators for which your project should report results for the selected reporting period. Click Open next to an indicator to enter data for it.
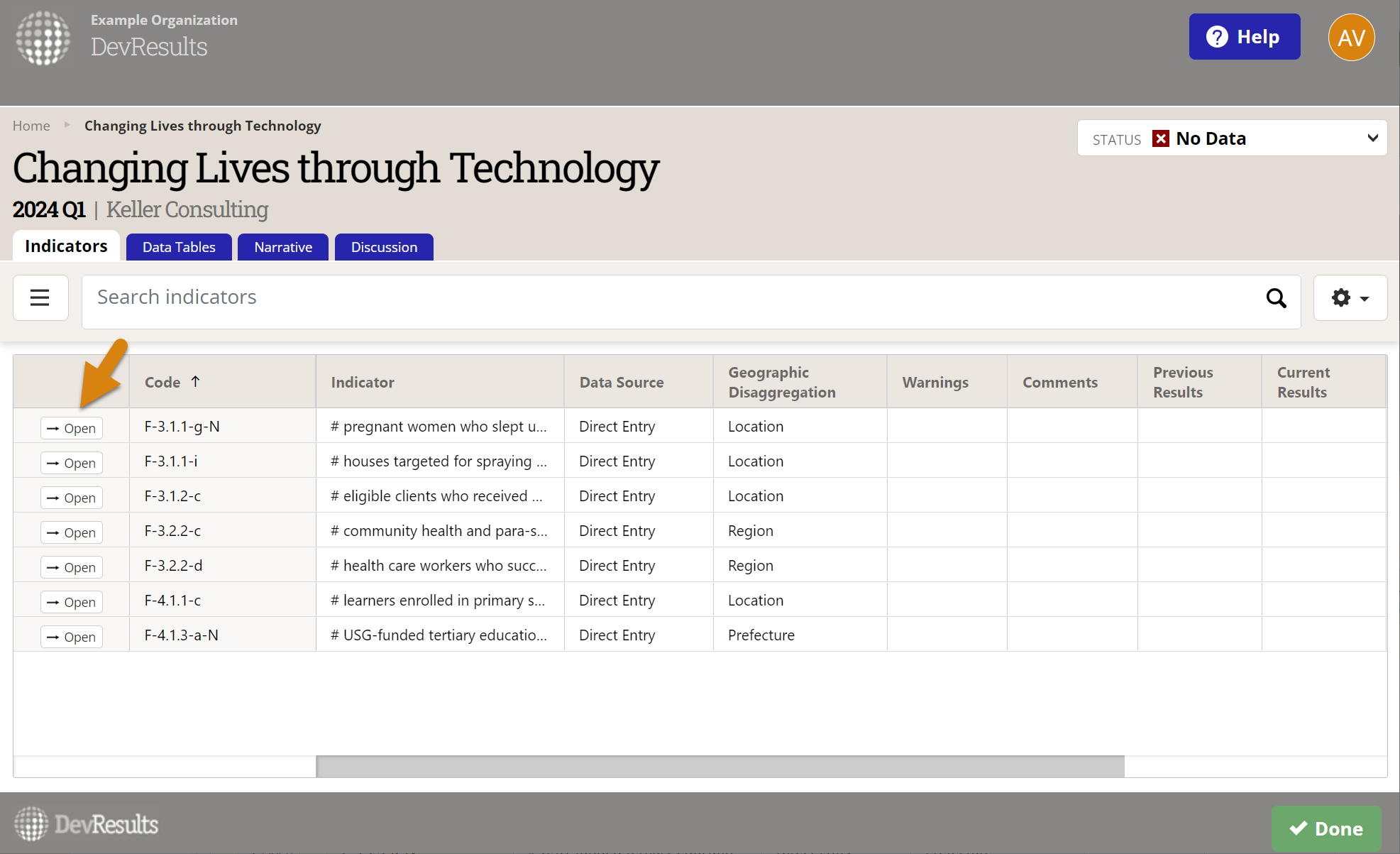
4) This data entry page shows the geographic and demographic/other disaggregations required for the indicator (if any). Totals are generated automatically. You can click on a single cell to add or edit data. Every edit is saved individually as you work, so there is no risk of losing data.
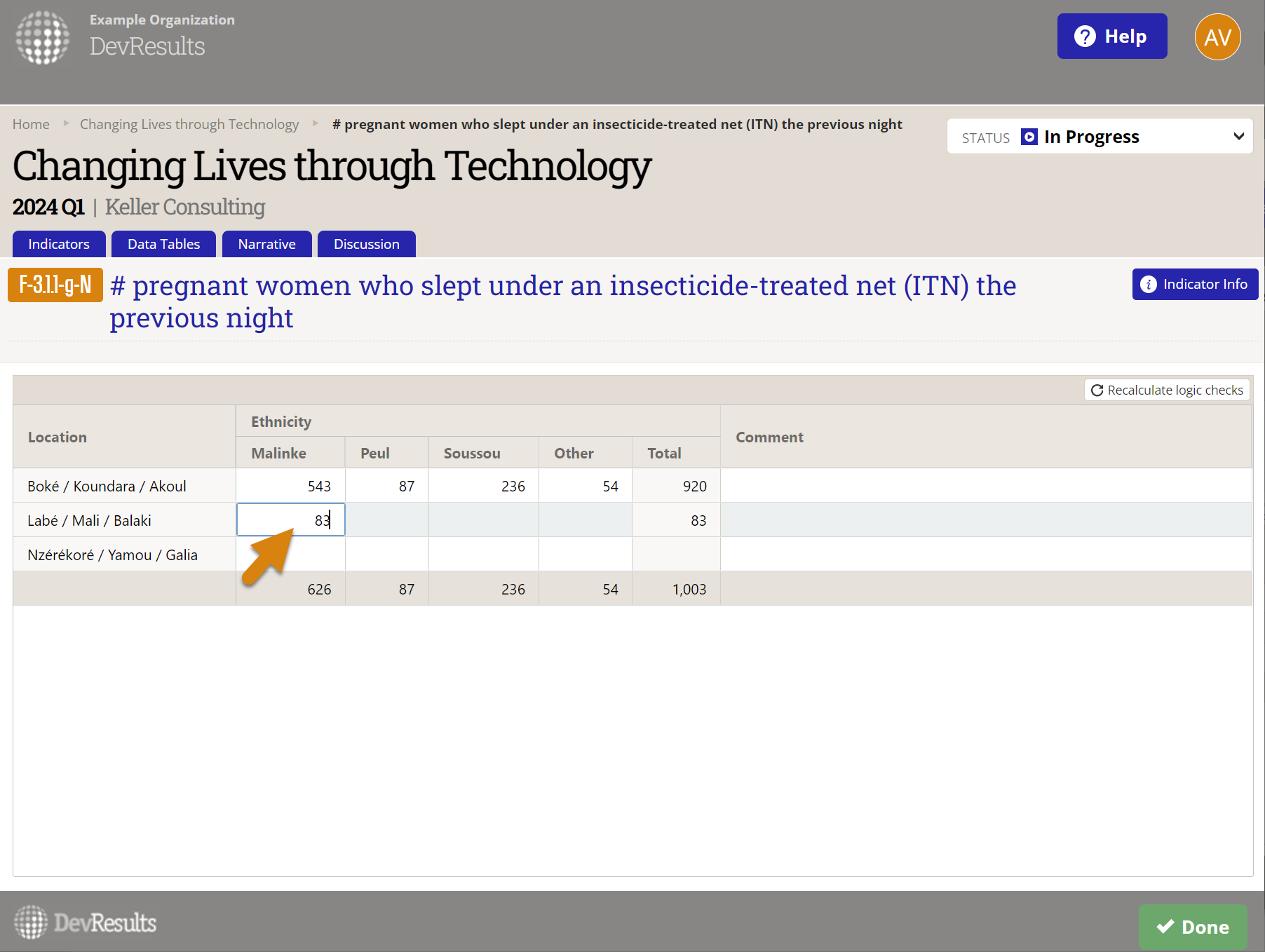
Troubleshooting: If any of the places where you need to report indicator results do not show up, get in touch with your contacts to whom you report.
They might need to:
- Add a location
- Assign a geography to a project
- Check the configuration of projects to reporting periods to technical areas to places
If any of your indicators do not show up, they might need to:
5) Click in the Comment field to add narrative information about your data for this indicator for each geographic place. When you've finished adding data for this indicator, navigate back to the list of indicators by clicking the Done button in the bottom right.
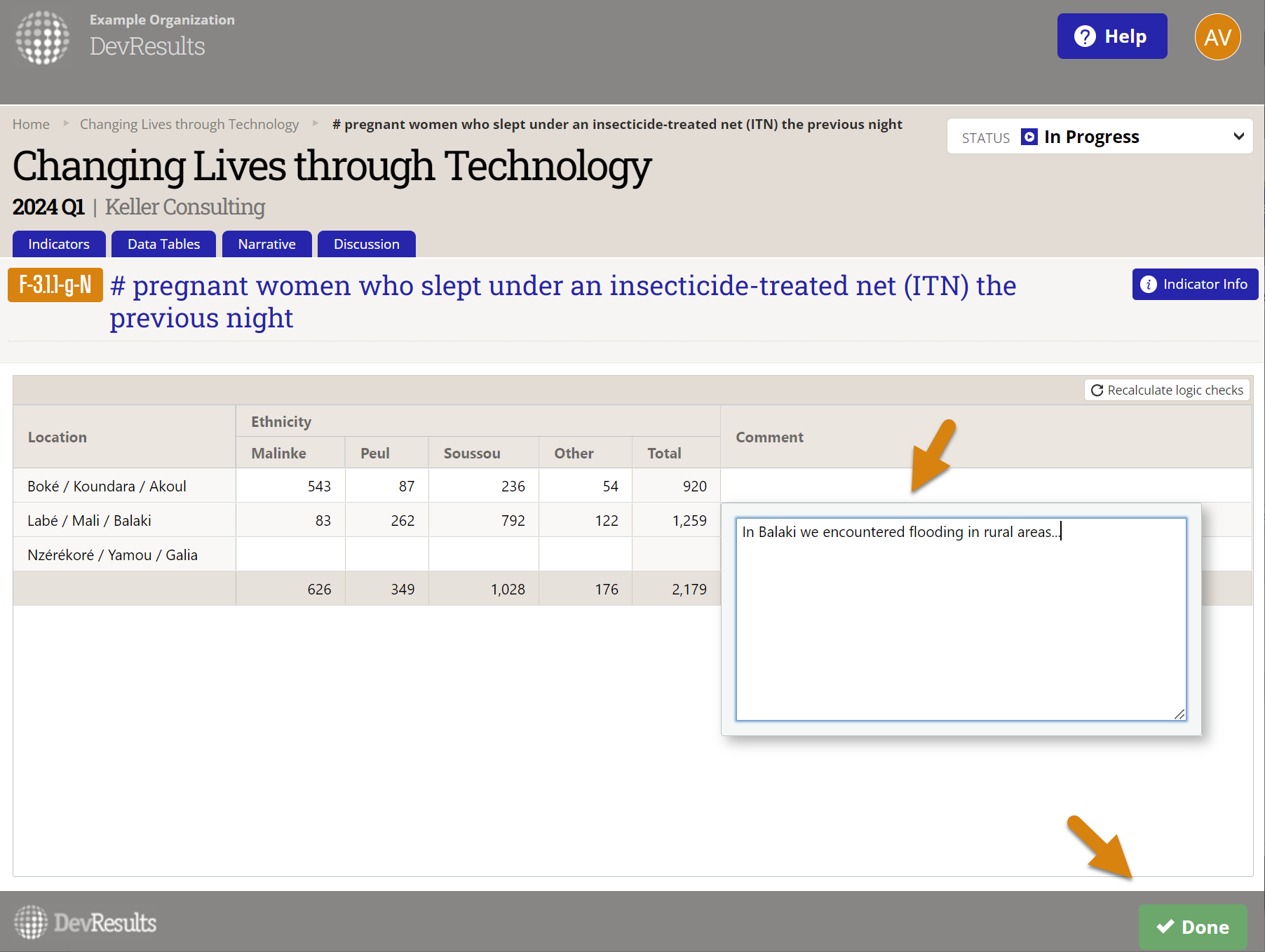
6) If you have overall narrative comments for each indicator, you can add them in the Summary Comment field.
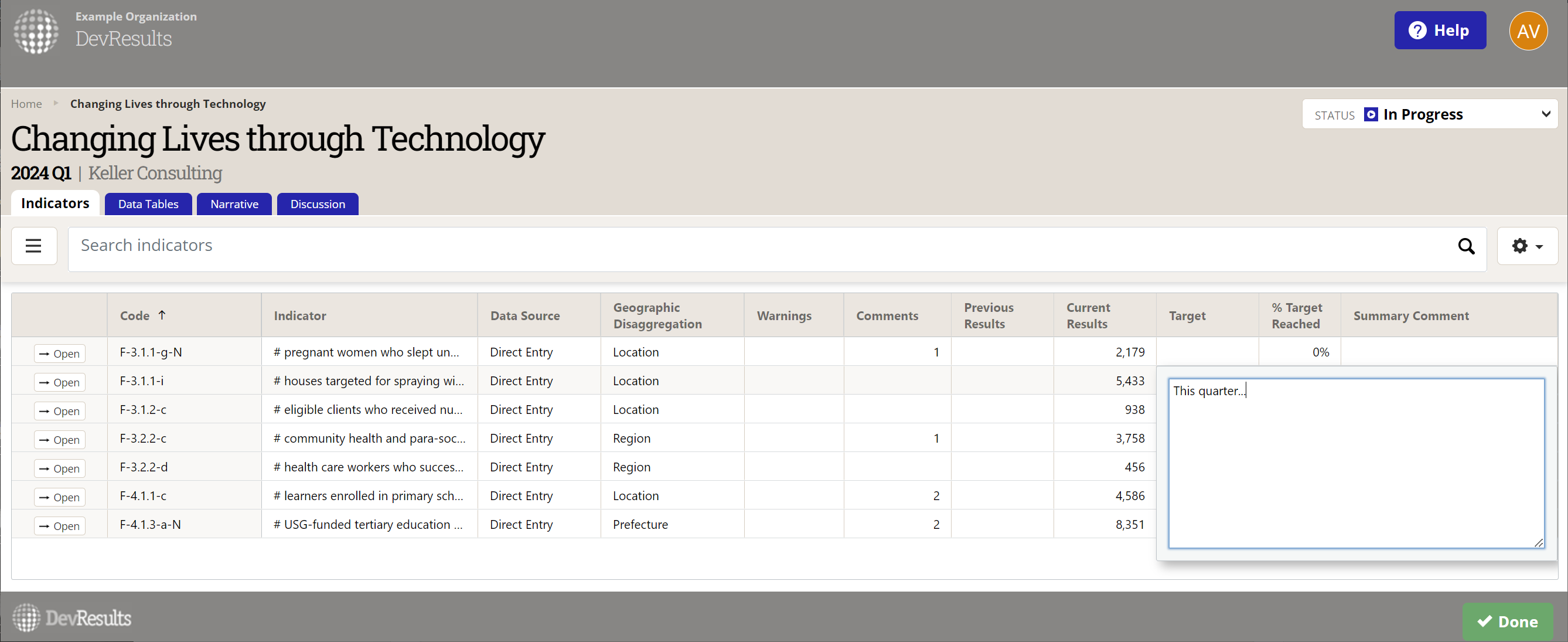
7) When all data entry is complete for the reporting period, submit your data by selecting "Submit all project data for review" from the status dropdown in the top right of the page. Learn more about the Submission & Approval process.
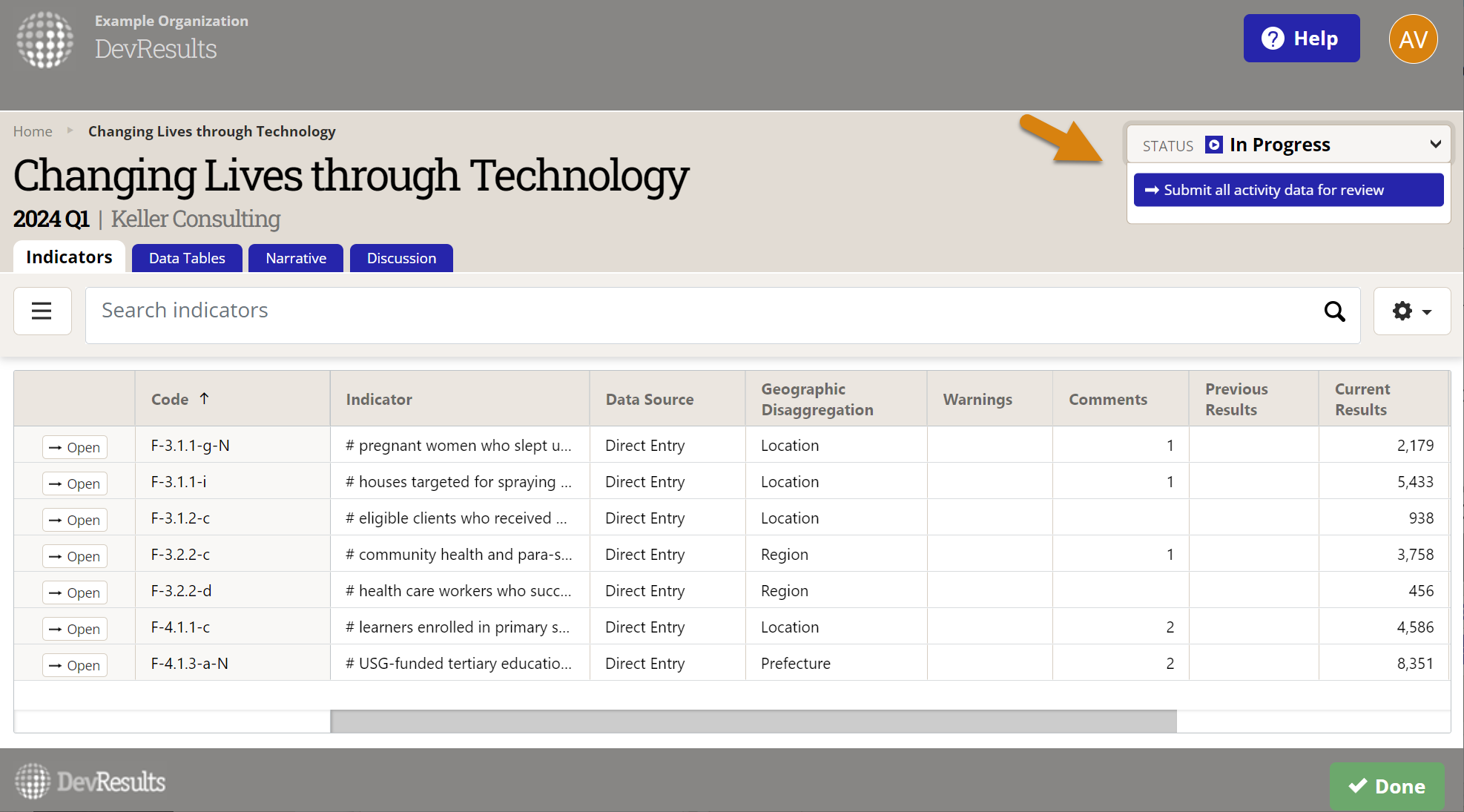
Didn't answer your question? Please email us at help@devresults.com.