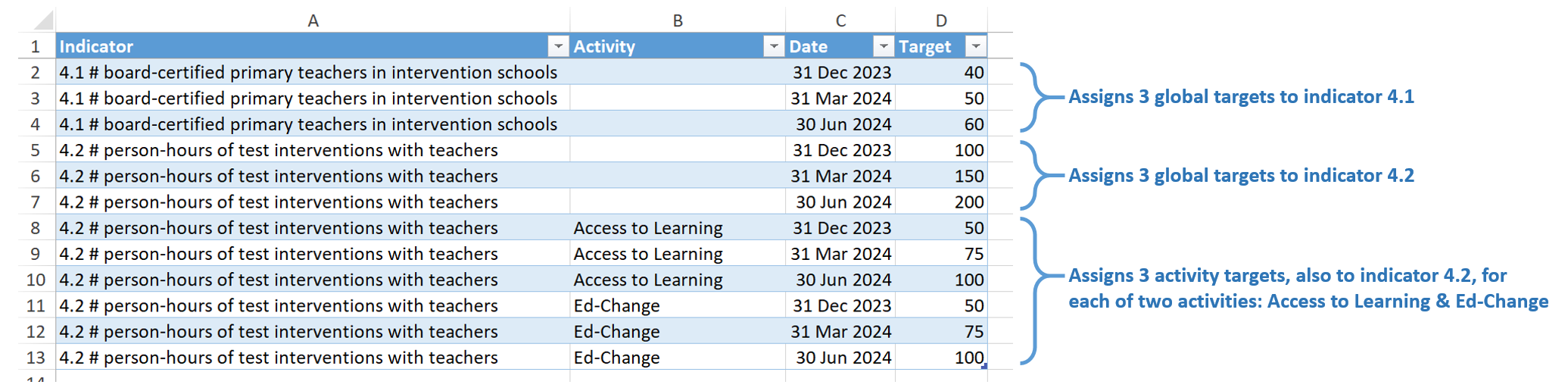DevResults enables users to set targets for indicator results. Targets define goals per indicator, per reporting period, and (optionally) per project. When targets are entered in DevResults, the system automatically includes progress-to-target analyses and visualizations.
- Defining Global vs. Project Targets
- Defining Incremental vs. Cumulative Targets
- Entering global targets
- Entering project targets
- Importing targets for one indicator
- Importing targets for multiple indicators
- Analysis and visualization of targets
Global vs. Project Targets
DevResults has two kinds of targets: global targets and project targets.
- Global targets are overall goals for indicators that might be reported by one or more projects or no projects at all.
- Project targets are goals for indicators for that project. (To enable project targets, indicators must be defined as "Results are reported separately for each project" and assigned to one or more projects.)
For example, the global target for an indicator this quarter might be 100. This means that the whole organization's goal is to achieve a result of 100 this quarter. If two projects report on the same indicator, perhaps one project's target is 40 and the other project's target is 60.
Indicators can have both global targets and project targets at the same time. DevResults does not require that the sum of the project targets equal the global target, as in the above example. (This is because global targets might be defined before projects are launched to achieve those results.)
Incremental vs. Cumulative Targets
DevResults also lets you define targets incrementally or cumulatively. This specified on the indicator's definition tab and displayed at the top of the targets tab. When entering targets, make sure to note which style should be used.
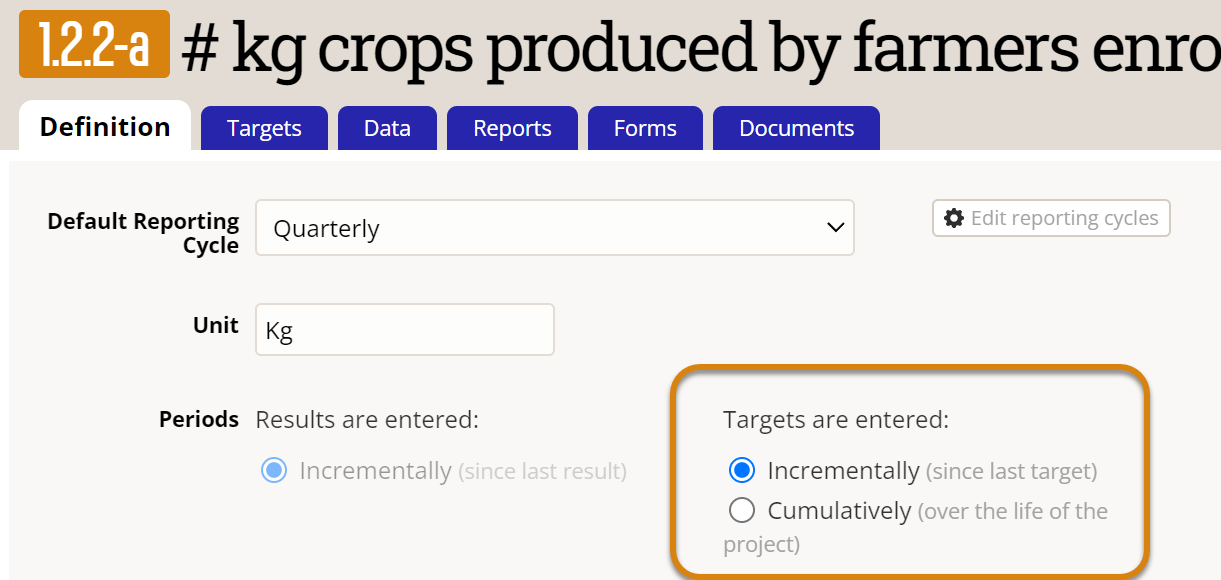
- Incremental targets: An incremental target describes your goal for just that reporting period. For example, if you want to train 50 people each quarter for a year, you'd have four targets of 50, 50, 50, 50.
- Cumulative targets: A cumulative target describes your total goal up to that date. For the same example, you would enter targets for each of the four quarters as 50, 100, 150, 200 in the cumulative style.
Mathematically, these styles are equivalent. It's a matter of preference for how you choose to think about targets, and you might choose a different approach for different indicators.
On a project's performance tab, thumbnail graphs of each are displayed either cumulatively (showing the increase in the total over time) or incrementally (showing the results achieved that period) based on how targets are defined.
Entering Global Targets
Go to the indicator's Targets tab at Program Info > Indicators > (Select Indicator) > Targets tab.
To set global targets, make sure the dropdown at the top right is set to All Projects. (You will not see this dropdown unless the indicator is defined as "Results are reported separately for each project".)
In the first two columns, type in the dates for your targets and the target values. For all targets, we recommend using a date that corresponds to the End Date of a reporting period for proper visualization display.
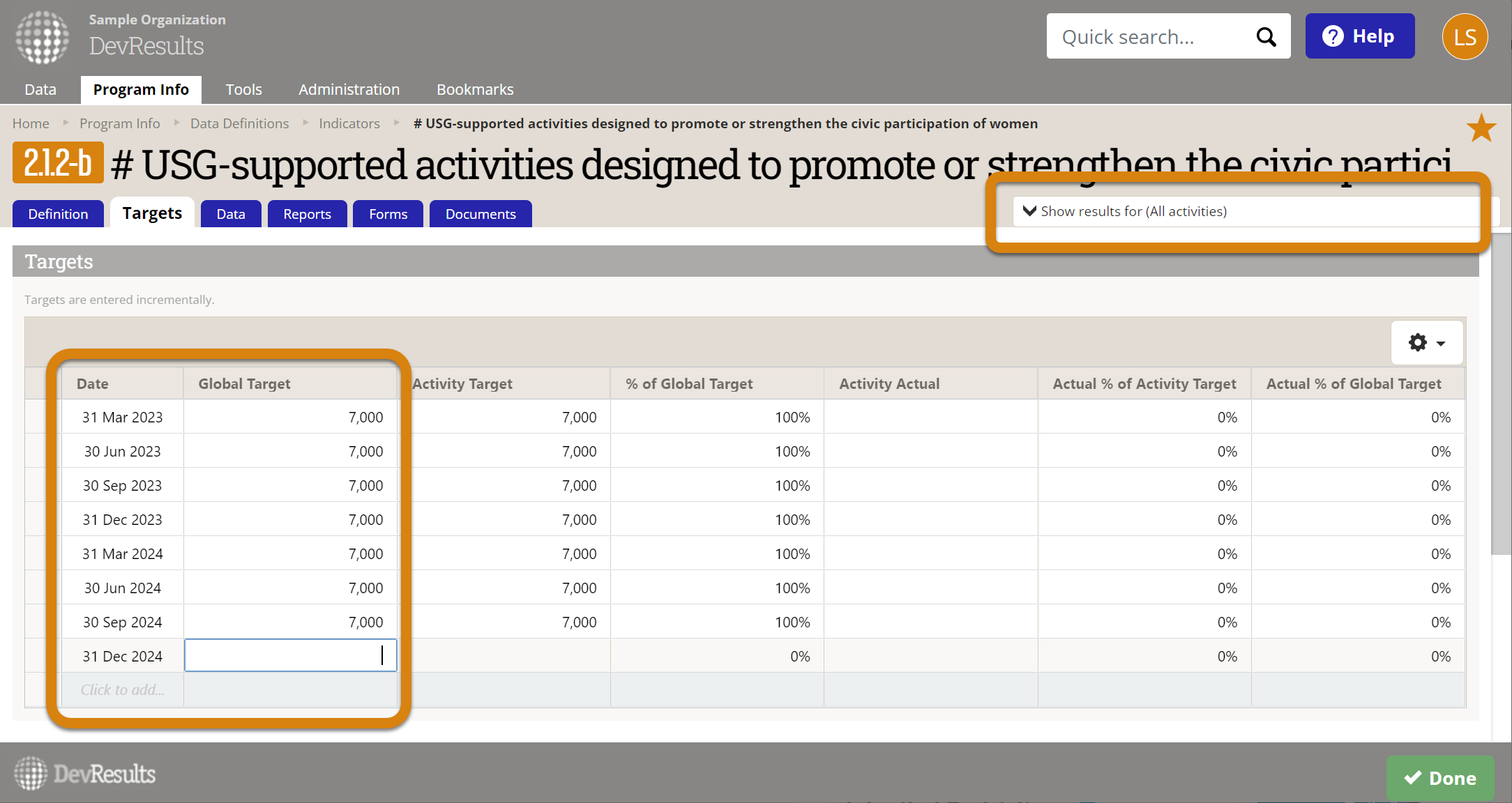
In this view, there are five calculated columns of information:
- Project Target: The total of the project targets
- % of Target: [Project Target]/[Global Target #]
- Project Actual: The actual result totals from all projects for this indicator
- Actual % of Target: [Project Actual]/[Project Target]
- Actual % of Total Target: [Project Actual]/[Global Target #]
Entering Project Targets
Go to the indicator's Targets tab at Program Info > Indicators > (Select Indicator) > Targets tab.
To set targets for individual projects, select the project from the dropdown at the top right.
In the first two columns, type in the dates for your targets and the target values. For all targets, we recommend using a date that corresponds to the End Date of a reporting period for proper visualization display.
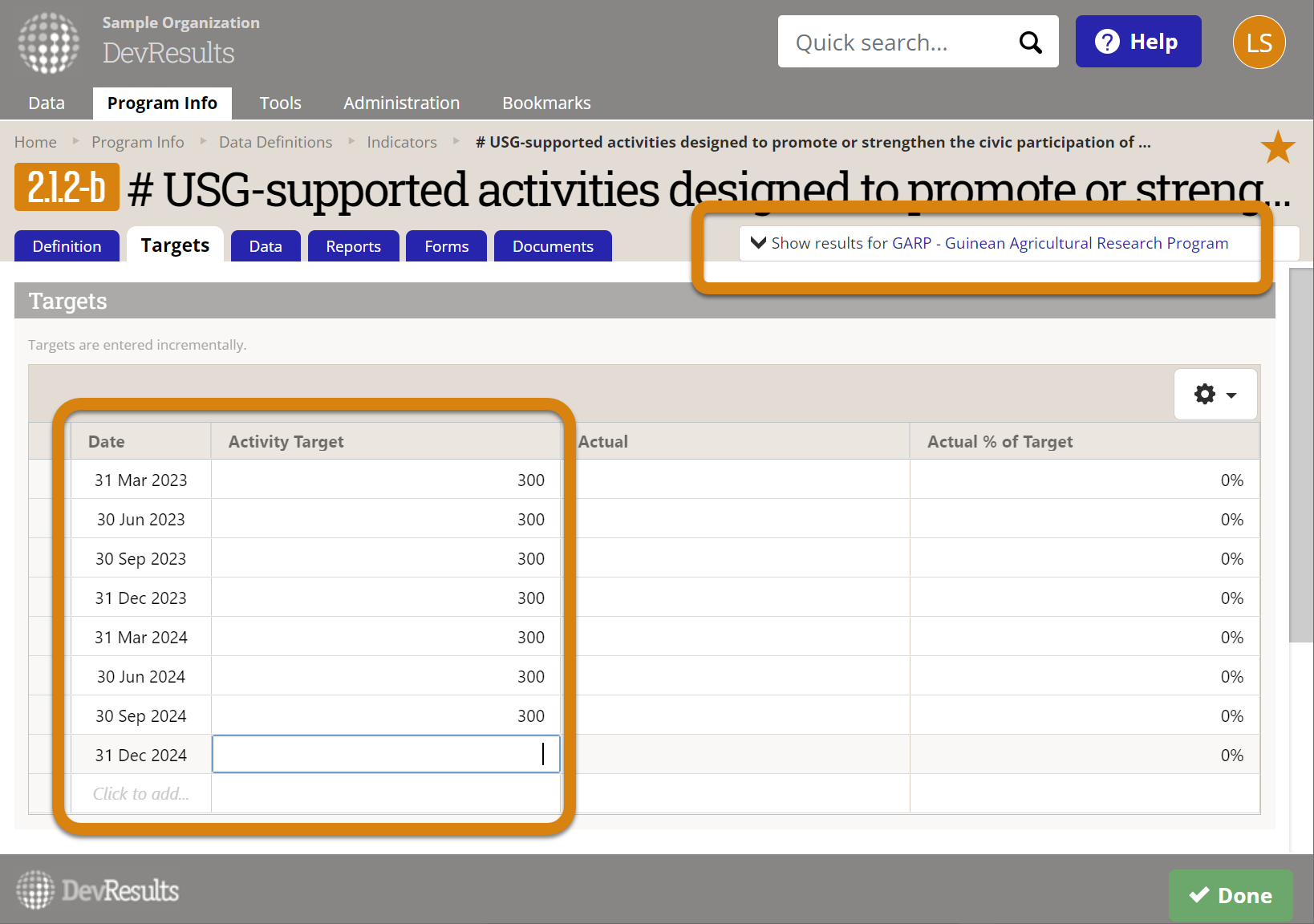
In this view, there are two calculated columns of information:
- Project Actual: The actual result totals for just this project for this indicator
- Actual % of Target: [Project Actual]/[Project Target #]
Importing targets for one indicator
Go to the indicator's Targets tab at Program Info > Indicators > (Select Indicator) > Targets tab.
For One Project
To import targets for one project, use the top right dropdown to select the project. (If the desired project is not included in the dropdown, first assign the project to the indicator.)
Next click on the gear icon and select Download Blank Template.
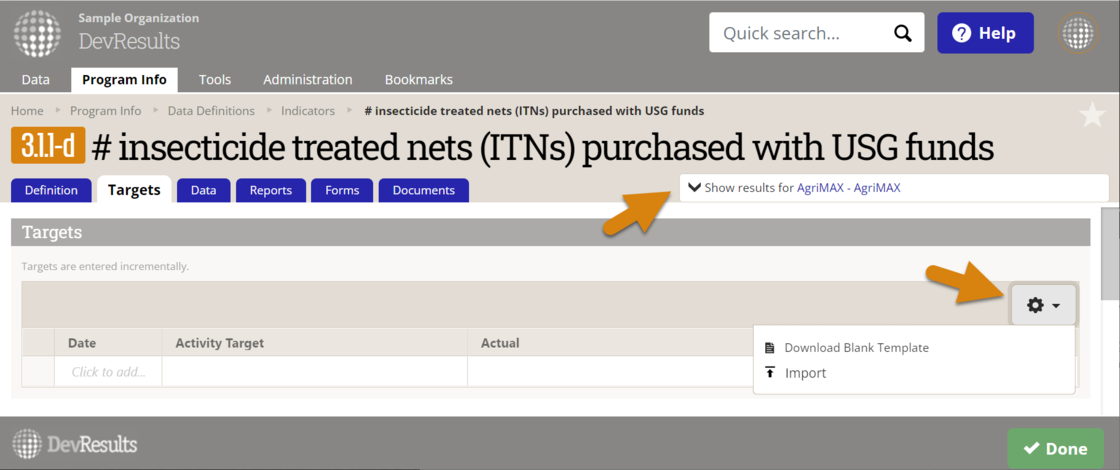
Fill out the template by adding as many rows as needed for dates and targets. For all targets, we recommend using a date that corresponds to the End Date of a reporting period for proper visualization display.
Save the completed template. Open the gear menu again and select Import, choose the correct file, and click Continue.
For Multiple Projects or Global Targets
To import targets for multiple projects at once for that indicator, or to import global targets, use the top right dropdown to select show results for all projects.
Next click on the gear menu and Download Blank Template.
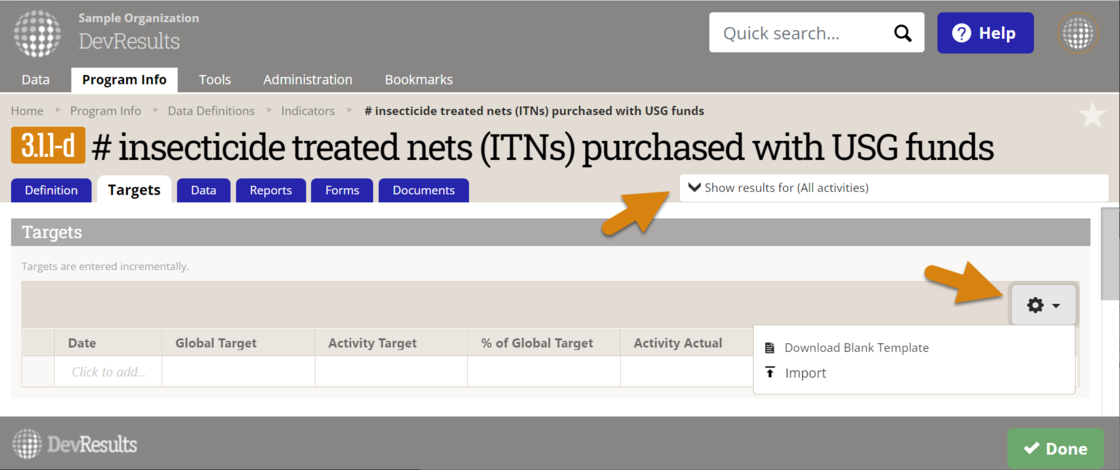
Fill out the template by adding as many rows as needed for projects, dates, and targets. For global targets, leave the project column blank. We recommend including targets for each relevant reporting period using the end date of each reporting period.
Save the completed template. Open the gear menu again and select Import, choose the correct file, and click Continue.
Importing targets for multiple indicators
Indicator targets can be imported using the Bulk Import tool.
Users with correct permissions settings import multiple projects and indicator targets via the Bulk Import page. Under the Tools menu, a user will see the Bulk Import page.
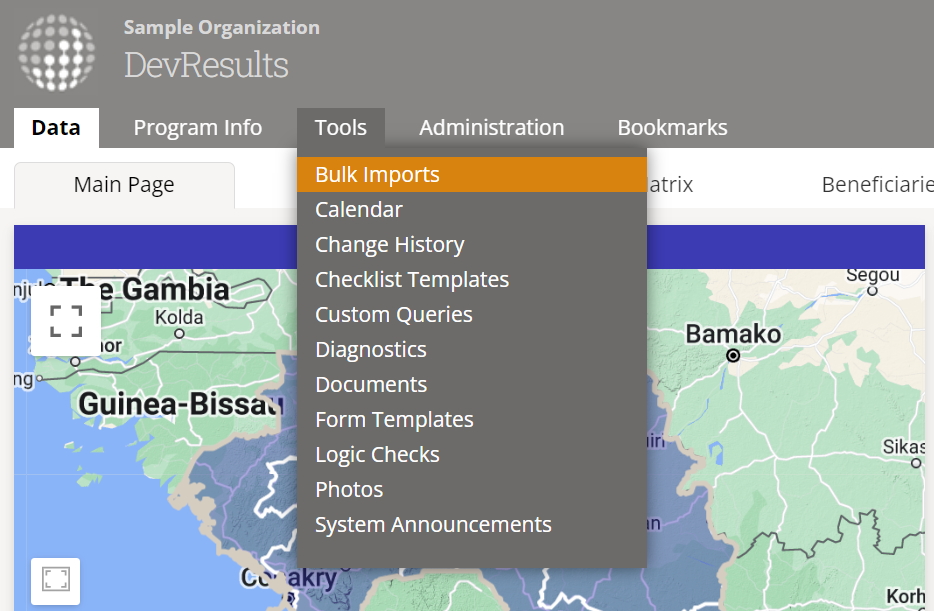
In the Indicator Targets section click the button Download Blank Template.
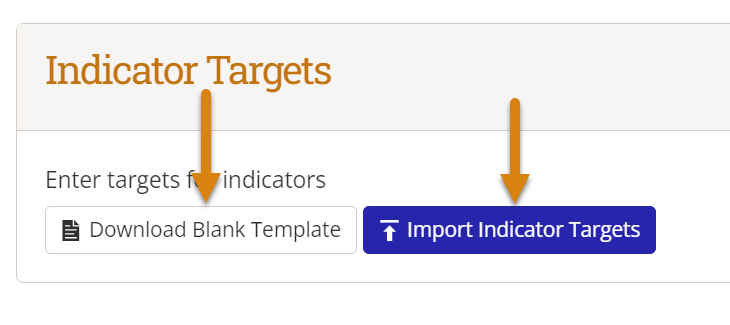
When completing the template, the Project column should be left blank for global targets. After the document is completed, select the Import Indicator Targets button.
Analysis and visualization of targets
When targets are entered in DevResults, the system automatically includes progress-to-target analyses in:
- The indicator's Targets tab (Program Info > Indicators > Select Indicator > Targets tab)
- Reporting period pages for each project (Program Info > Projects > Select Project > Select Reporting Period)
- Visualizations on Dashboards
- Visualizations on each indicator's Reports tab
- MultiMatrix
- Visualizations on each project's Performance tab
Didn't answer your question? Please email us at help@devresults.com.