The "Forms" tab in DevResults offers some basic tools to help you create reports, briefings, letters, forms, or other paperwork in Microsoft Word.
Forms in DevResults work like Microsoft Word's Mail Merge. First, you create a template document that contains fixed text and appropriate formatting. Then you add specific field names which act as placeholders. The placeholders are replaced with information from DevResults when you download the form.
When you download a form, you get a Word document with any headings/logos/formatting/text that you designed, but with up-to-date information filled in about a project, an indicator, or a reporting period (for a single project).
How to Make a Form Template
- Create the Word document that will be populated with DevResults information.
- Add placeholders for the information that should be populated from DevResults. Include placeholders in double brackets like
[[this]]. For a list of available placeholders, please see: - Save the document as a Single File Web Page (*.mht, *.mhtml).
- Upload your form to the Tools > Form Templates page.
- Define the form template type as Project, Project (One Reporting Period), or Indicator.
- Now save time on repetitive paperwork by downloading your updated document the Forms tab of your project, a project's reporting period, or an indicator.
Here's an example of a Word document designed to be a form in DevResults. Note the placeholders in [[brackets]].
To add a form template to DevResults, go to the Tools menu and select Form Templates.

Click "Upload Form Templates" and select the Single File Web Page (*.mht, *.mhtml) you'd like to upload.
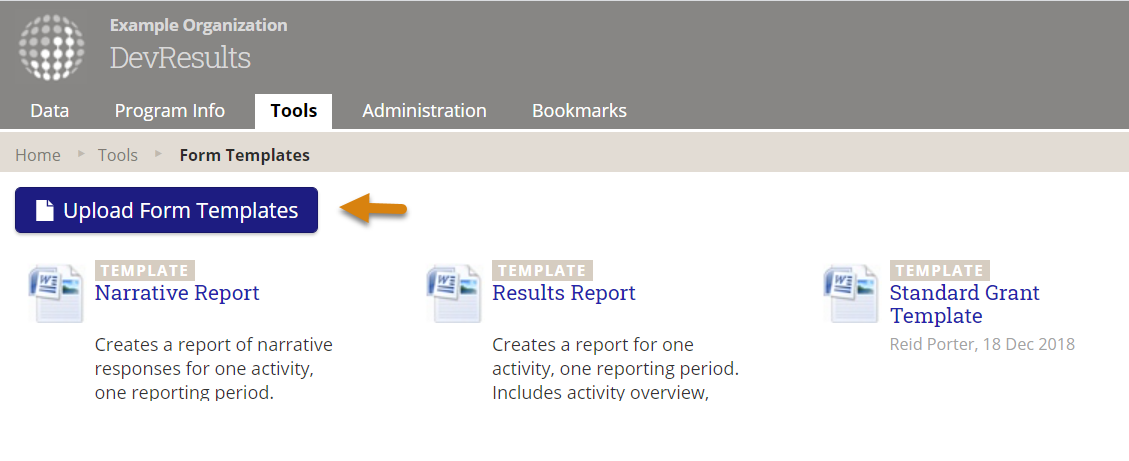
By default, all forms are created as Project Form Templates. To change this or edit details for the template, hover over the template and click on the Edit button that appears.
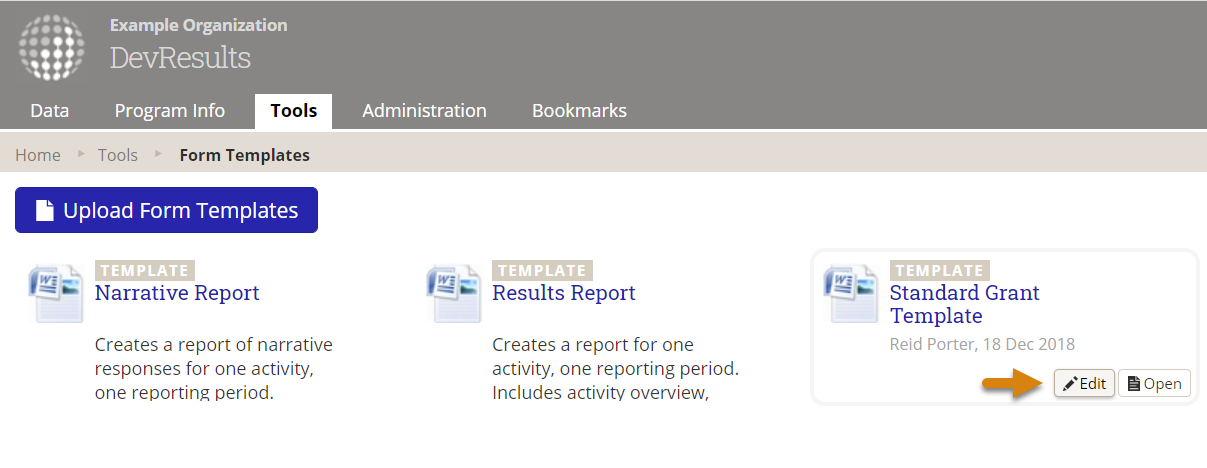
Here, you can edit the Form Template Title, add a Description for the template or instructions for when to use it, and select the form template Type. "Project" forms add a copy of the form template to each project so it can be populated with any project's information. "Project (one reporting period)" forms add a copy of the form template to each project/reporting period combination so it can be populated with the project's information for each reporting period. "Indicator" forms add a copy of the form template to each indicator so you can download a specific indicator's definition and details. For this example, we'll keep Project selected.

Now go Program Info > Projects and select your project from the index. Then, click on the Forms tab to see all the forms available for that project. Click on the form's hyperlink to automatically populate the Word document with the project's information and download it.

Once downloaded, the [[bracketed fields]] in your template will be populated with your selected information.
Formatting Dates
The default format for a date in DevResults is d MMM yyyy, e.g. 5 Feb 2021.
Any date in a form can be customized by adding the preferred format to your [[bracketed field]].
For example:
- [[Activity_StartDate:Format=M/d/yyyy]] = 2/5/2021
- [[Activity_StartDate:Format=dddd, MMM d, yyyy]] = Friday, Feb 5, 2021
- [[Activity_StartDate:Format=d/M/yy]] = 5/2/21
- [[Activity_StartDate:Format=dd MMMM yyyy]] = 05 February 2021
- [[Activity_StartDate:Format=yyyy-MM-dd]] = 2021-02-05
Date codes available to assemble in the format you prefer:
- d - Day of month with no leading zero (e.g. 5 or 15)
- dd - Day of month with leading zero (e.g. 05 or 15)
- ddd - Three-letter day of week (e.g. Wed or Fri, English only)
- dddd - Full name of day of week (e.g. Wednesday or Friday, English only)
- M - Month number with no leading zero (e.g. 2 or 12)
- MM - Month number with leading zero (e.g. 02 or 12)
- MMM - Three-letter month (e.g. Feb or May, English only)
- MMMM - Full name of month (e.g. February or May, English only)
- yy - Two-letter year (e.g. 21)
- yyyy - Four-letter year (e.g. 2021)
Note: The M's in month codes must be capitalized or else they will represent minutes, which will probably be zero.
Formatting Text
If you use Markdown to format your text, you can keep the formatting when you download the form by adding the following text to your [[bracketed field]]:
:Markdown=True
For example, to include Markdown formatting in the project's Objectives field, the [[bracketed field]] would look like this:
[[Activity_Objectives:Markdown=True]]
A formatted narrative response field would look like this:
[[NarrativeResponse:NarrativeQuestions_Code=ExpectedResults;Markdown=True]]
Didn't answer your question? Please email us at help@devresults.com.
