DevResults offers several tools for defining locations:
- Create or edit single location
- Create or edit multiple locations using an Excel upload
- Edit multiple locations from the location index
Notes:
- Any user whose group includes View & Edit permissions for Geographic Information can create new locations.
- Locations must be stored in DevResults before they can be assigned to a project.
- If any projects report direct entry data per location, see Assign a Geography to a Project.
Create a location
To add a single new location, go to Administration > Locations.

This will open the locations index page. To create a new location, click the + New Location button in the lower right.
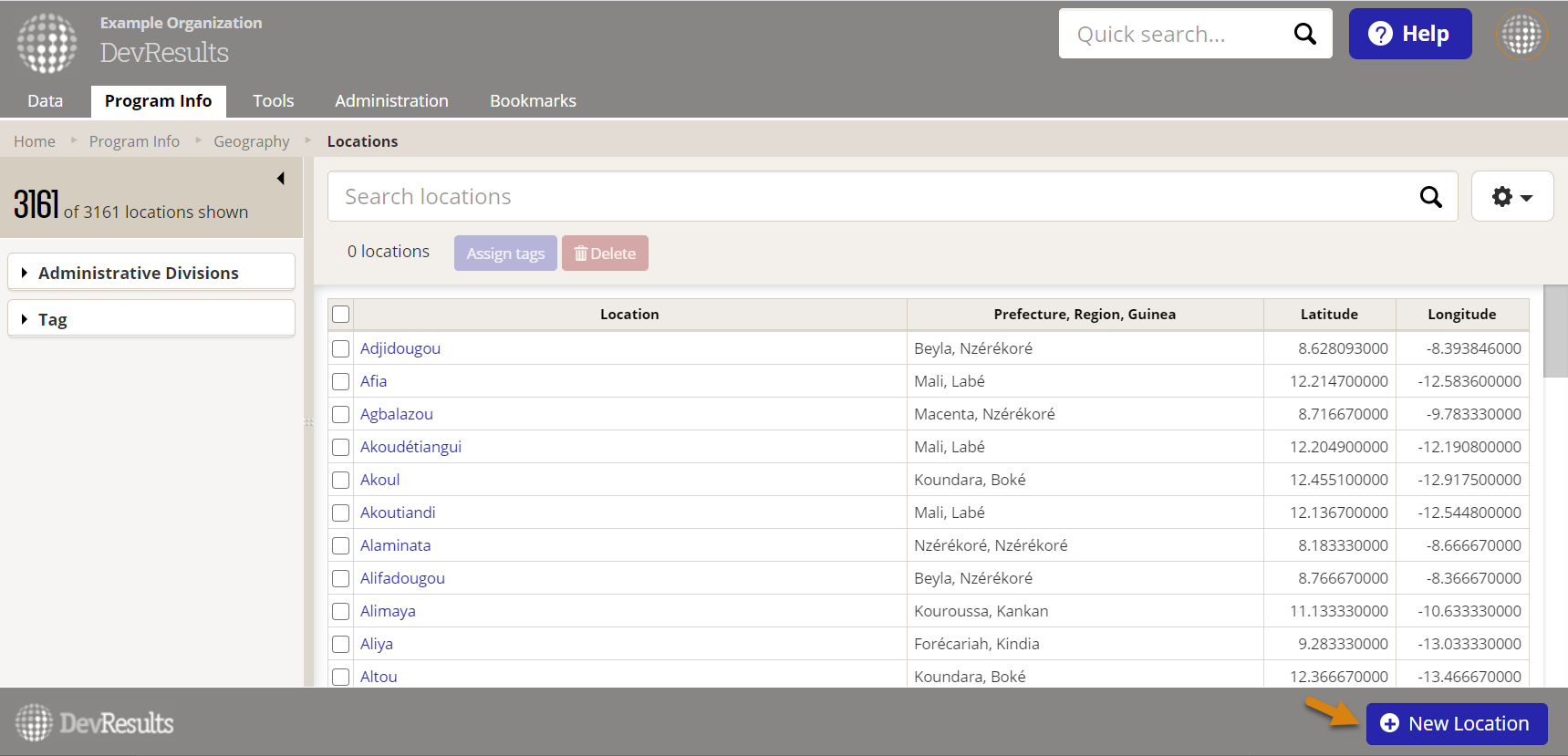
In the Create New Location pop-up, type the name of the new location and click the + Create Location button.
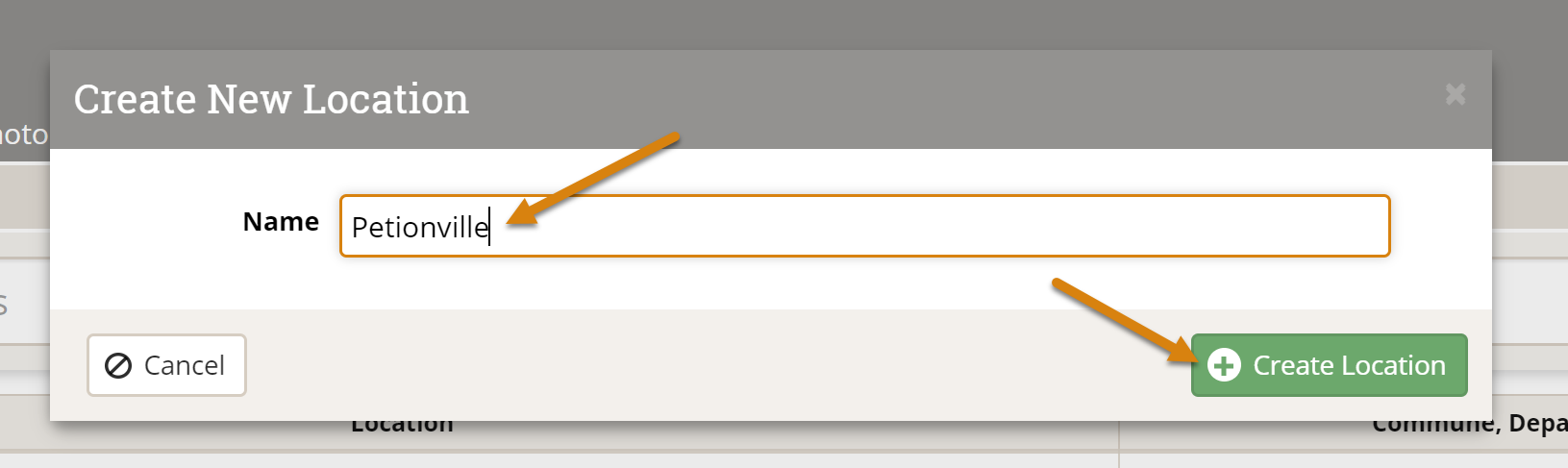
Once you click the Create Location button, you'll be taken to the page for your new location. Based on the title, we will complete a Google Maps search and try to pre-populate the latitude and longitude for this location. Coordinates are important because they determine where the location exists in our maps, ensuring that data reported for this location will be aggregated into the appropriate higher geographic levels (such as country).
If the coordinates are wrong, fall outside your site's Administrative Divisions, or we weren't able to populate them, there are three ways you can adjust them:
Option 1: Use GPS coordinates.
If you know the Latitude and Longitude for the new location, you can enter them directly in the appropriate boxes:

Note: DevResults will accept up to 6 decimal places of precision (XX.123456), which is equivalent to ~10cm of precision or resolution at the equator, and beyond the capability of most phone-based or hand-held GPS units. For most applications, you only need 2 (~1km of precision) or 3 (~100m of precision) decimal places. If you are concerned about identifying a dwelling or some other sensitive location, avoid using 4 (~10m) or 5 (~1m) decimal places. For more information, see this Wikipedia article on decimal degree precision.
Option 2: Look up location
If you don't know the coordinates, you can look up the location. This uses a Google Maps search to try to identify coordinates. Click the Look up by location button. Enter an address or placename into the search box. Then click the Look up button to complete the search. The system will automatically add the GPS coordinates based on the search's results.
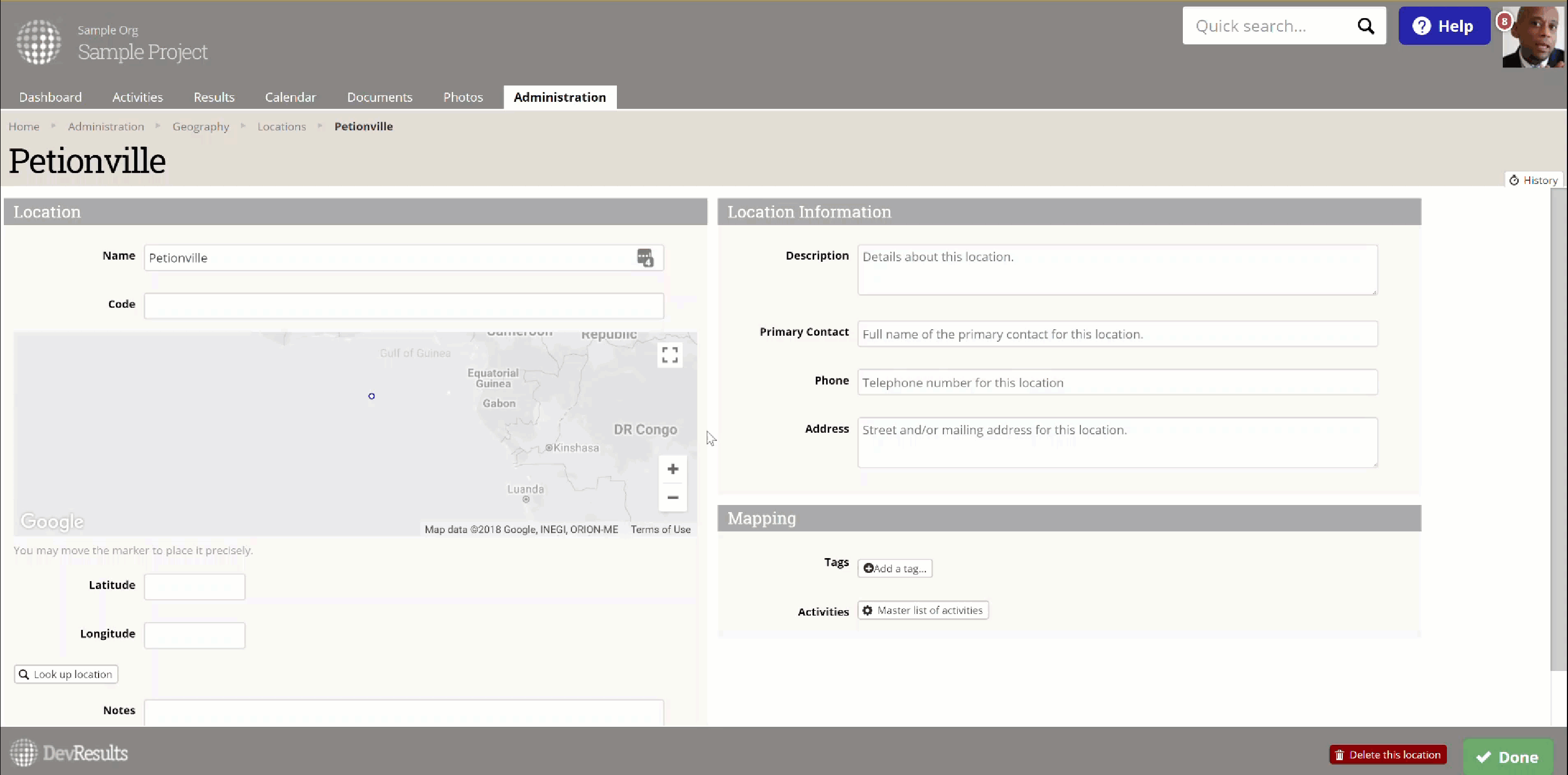
Option 3: Click on the map
You can also adjust the exact position of the location by dragging and dropping the location icon on the map. You can zoom in on the map, if needed, to better place the location.
For example, you might know that the location is situated at a certain bend in a nearby river, or at a certain intersection of roads shown on the map.
The coordinates are automatically updated based on where you position the marker.
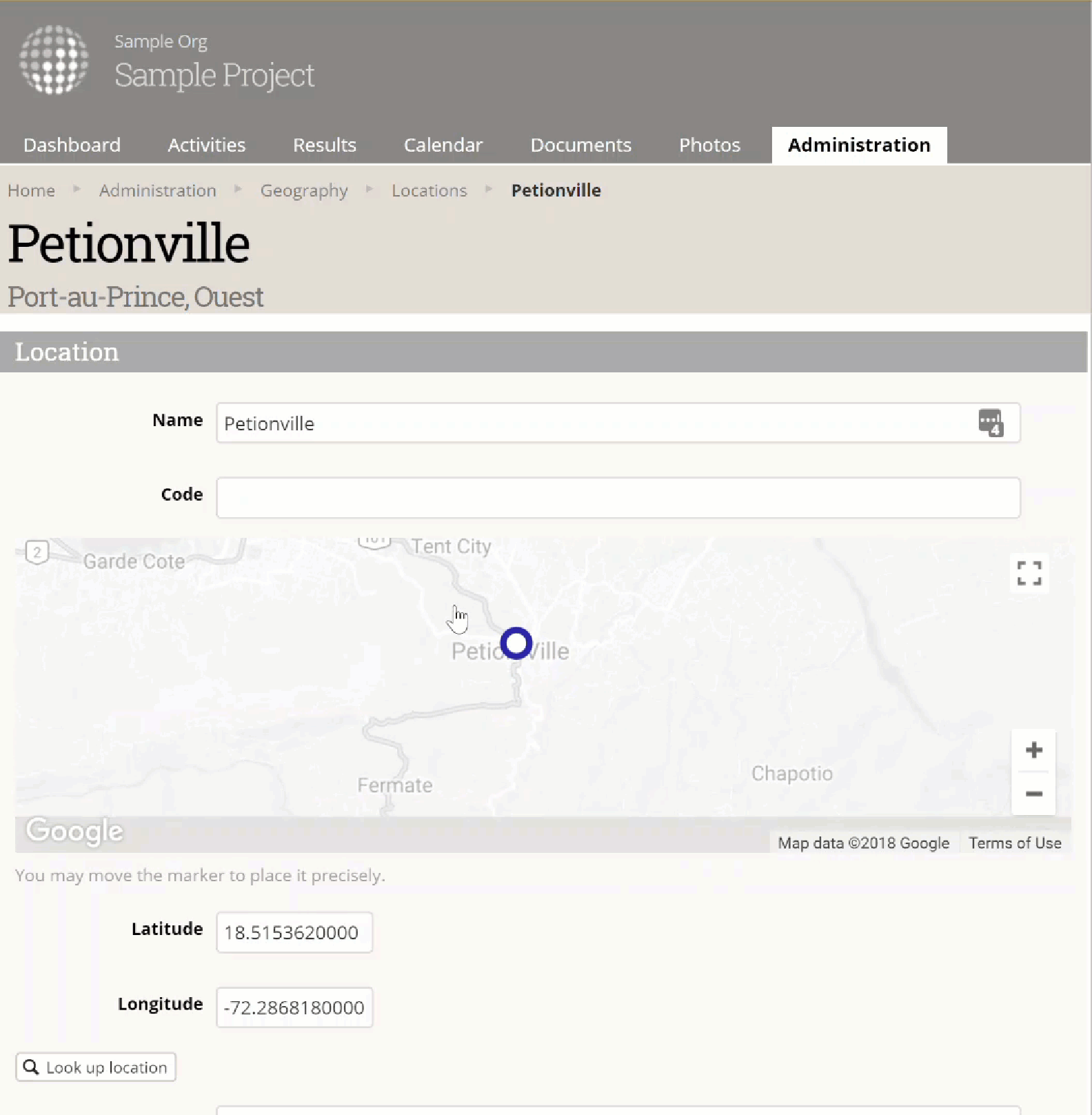
Additional Fields
You can capture additional information about this location, using the Notes, Description, Primary Contact, Phone, and Address fields.
We recommend identifying location types by assigning them Tags, such as "Hospital", "School", etc. Use tags that make sense for your site. These tags appear as filters on the Locations Index so you can quickly get lists by location type.
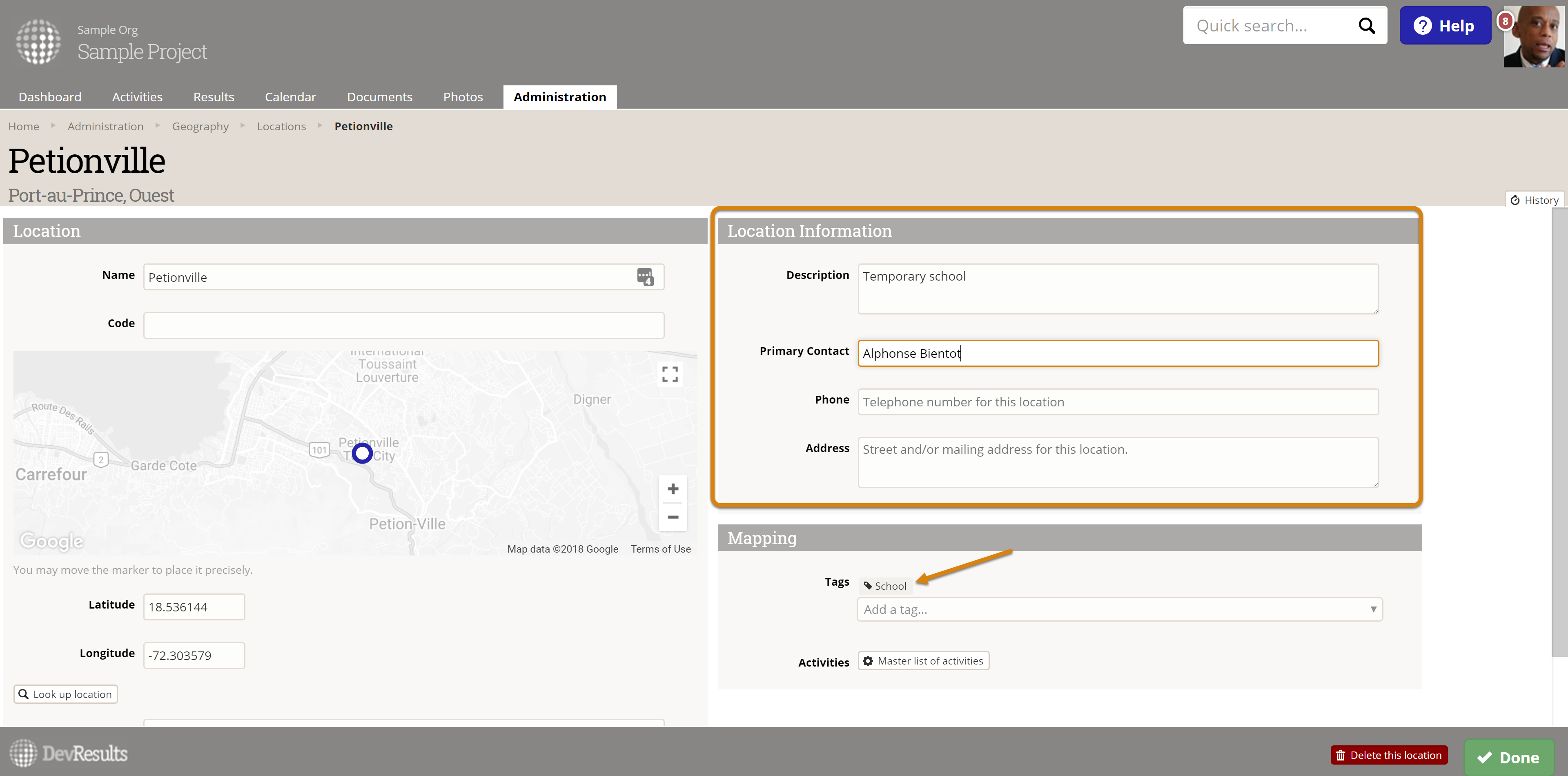
Edit a location
To edit a location, follow the directions directly above. Instead of clicking on "+ New Location" on the index page, click on the location you'd like to edit. Make changes to any field.
Note: You can change any information about a location without affecting the indicator results reported for that location. However, if you change the coordinates such that the point then falls into a different administrative division (shown just below the location name when you refresh the page), be aware that all previous indicator results will roll up to the new administrative division in reports and visualizations.
Upload new locations
To add many new locations at once, you can upload a spreadsheet containing their details instead of creating each location individually. First, go to Program Info > Locations to open the location index.
On this page, click on the gear icon and then click Download Blank Template to get an Excel template.

Edit the Excel file by adding the list of locations you'd like to upload.

- You can enter multiple Tags separated by commas, for example: "Hospital, School". These need to already exist in your site.
- Locations must have latitude and longitude to display data on a map or aggregate by administrative divisions.
Save your spreadsheet, click the gear icon again, and select Import.

This will open a pop-up window to walk you through the upload process. Choose your file and make sure the summary shows you the expected number of new locations. If there are any errors in the file, you'll get a message explaining what they are. If everything looks good, click Continue.
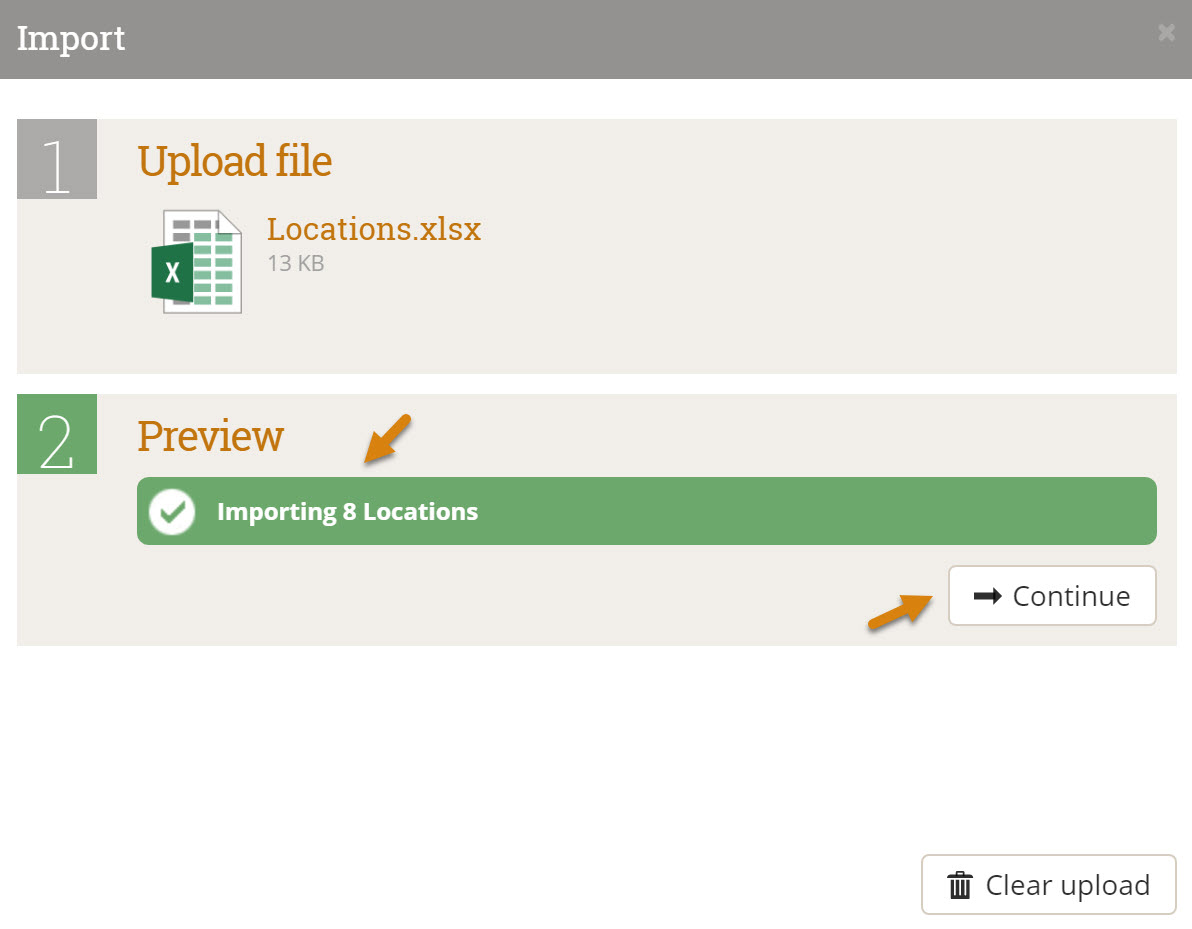
You'll get a message saying that the locations were imported. Once you click Done, your location index page will refresh and you'll see your new locations there!
Edit multiple locations using an Excel upload
You can also use Excel to update multiple locations. To do so, use the same instructions as above, but instead of downloading a blank template, choose Export All.

Then edit the spreadsheet that you downloaded -- for example, to add a new tag or change the code.
Note: To edit existing locations, DO NOT delete or change the locationID. This is the only way the system knows which location should be updated.
When you import the Excel file, existing locations will be updated with any changes to the spreadsheet.
Edit multiple locations from the location index
To make managing locations easier and faster, we offer the ability to edit multiple locations at once right from the location index. Currently, the edits you can make this way are:
- Tagging locations
- Deleting locations (don't worry -- we'll check to confirm that you really want to!)
To make these kinds of edits, first go to Administration > Locations to open the location index page.
When the index page opens, click the checkbox next to the locations you want to edit. You can either scroll through the list to find what you need, or use the filters and search to get the perfect list and click the checkbox in the column header to select all locations displayed. Once you have the locations you want to edit checked, click the button for the bulk action you'd like to complete.
Didn't answer your question? Please email us at help@devresults.com.